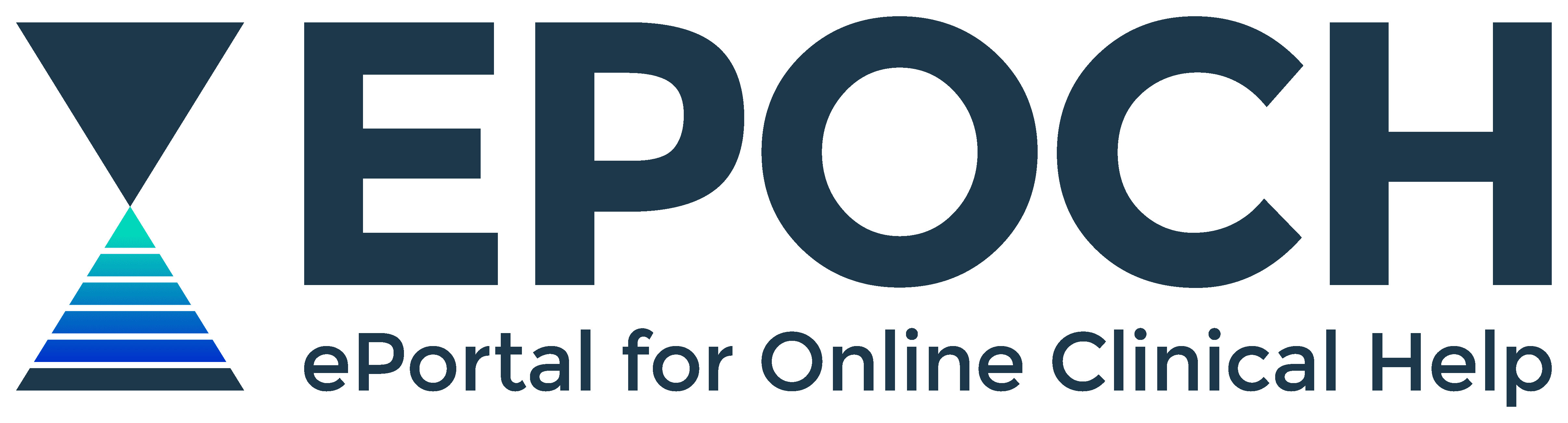Zotero Citation Manager Setup Guide
Step-by-step setup instructions for Department staff getting started with referencing tool Zotero.
On this page
What you need to build a Zotero library
About Zotero
Zotero allows you to:
- Store and organise a library of references on your computer as you search online
- Synchronise these references with a companion online Zotero Web account
- Install and access your library of references on multiple workstations + personal computer(s) or device(s)
- Attach PDFs and add notes to references
- Create bibliographies and insert references into reports and other document types
- Collaborate with others on report or manuscript writing
Learn more about collecting/organising references and getting the most out of Zotero on the Zotero support page.
For interactive, Library-led instruction using Zotero check the EPOCH Learning Calendar for upcoming Zotero Basics sessions.
What you need to build a Zotero library
The core components that power Zotero:
Zotero Web
Your Zotero library on the web.
Zotero Desktop
Your Zotero library installed on a Department workstation that is set up to sync with Zotero Web.
Zotero Connector
A tool for your internet browser that allows you to save articles into your Zotero library directly from the web.
ZotFile [OPTIONAL]
Allows you to store unlimited article PDFs in your Department OneDrive folder and link to their records in your Zotero library.
How to set up Zotero Web
To register for Zotero Web visit the Zotero registration page and click Register for a free account.
Create a username and password to establish your free online account.
How to set up Zotero Desktop
On your Department workstation:
- Click on Start icon in bottom left corner of desktop screen

- Under System Utilities click on Software Center
- Search for Zotero and install

- Open Zotero Desktop after installation is complete
- Locate the Zotero icon on taskbar at the bottom of desktop screen, right click on Zotero, and select Pin to taskbar
Link Zotero Desktop to Zotero Web and set preferences
In Zotero Desktop:
- Click Edit
- Click Preferences
- Select Sync tab
- Enter your Zotero Web username and password
- Click Set Up Syncing
- [OPTIONAL] Untick Sync full-text content (if you want to use ZotFile and save PDFs in your Department OneDrive folder)
- Click OK
In Zotero Desktop:
- Click Edit
- Click Preferences
- Select Cite tab
- Select Word Processors tab
- Tick Use classic Add Citation dialog
- Click OK

How to set up Zotero Connector
In Zotero Desktop:
- Click Tools
- Click Install Browser Connector
- Click Install
- Click Get
- Click Add Extension
- A Zotero Connector button will appear on the Microsoft Edge browser bar

Watch a short video clip that demonstrates Zotero Connector.
How to set up ZotFile
The storage limit for Zotero Web is 300MB. ZotFile is an OPTIONAL application for Department staff that facilitates unlimited storage for your Zotero library's PDFs in the Department's Microsoft 365 cloud service OneDrive.
NOTE: ZotFile is for personal Zotero libraries only. It is not compatible with shared Group libraries.
Download and install the ZotFile application
Go to zotfile.com and click Download. A file ending in .xpi will be stored on your workstation.
In Zotero Desktop:
- Click Tools
- Click Add-ons
- Click Tools for all add-ons

- Click Install Add-on From File
- Locate and select the ZotFile file download ending in .xpi
- Click Open
- Click Install Now
- Click Restart now
Create a Zotero folder in your Department OneDrive account
- On your taskbar click File Explorer icon

- In far left column click and highlight OneDrive – Department of Health Tasmania
- Press Ctrl+Shift+N to create new folder
- Label new folder Zotero
Set preferences in Zotero Desktop to link Zotero library to OneDrive Zotero folder
In Zotero Desktop:
- Click Tools
- Click ZotFile Preferences
- On General Settings tab under Source Folder for Attaching New Files click Choose and select the location where you usually download article PDFs to your workstation
EXAMPLE C:\Users\jsmith\Downloads - On General Settings tab under Location of Files select Custom Location and locate the Zotero folder you created in OneDrive
EXAMPLE C:\Users\jsmith\OneDrive - Department of Health Tasmania\Zotero - Click Select Folder
NOTE: Please ensure Custom Location is selected. You may need to re-open ZotFile Preferences panel, select Custom Location again and click OK.
Screenshot example of ZotFile Preferences panel settings

In Zotero Desktop:
- Click Edit
- Click Preferences
- Select Advanced tab
- Select Files and Folders tab
- Under Linked Attachment Base Directory click Choose and select the Zotero folder you created in OneDrive
EXAMPLE C:\Users\jsmith\OneDrive - Department of Health Tasmania\Zotero - Click Select Folder
- Click OK
How to use Zotero in a Word document
A Zotero tab is added to the Microsoft Word ribbon after installation of Zotero Desktop is completed on your Department workstation.

Watch a short video clip that demonstrates how to use Zotero in a Word document.
For more information about Zotero in Word read Zotero's support documentation about using the Zotero Word plugin.